🚀 Быстрый старт
Будьте очень внимательны при настройке модуля. Если есть вопросы лучше задайте их в поддержку. Модуль работает с чувствительной информацией о пользователях, поэтому вам необходимо понимать и осознавать какие поля вы обмениваете.
Прочтите раздел важной информации о работе модуля.
Перед включением модуля, убедитесь что все поля настроили верно и обязательно сделайте бэкап сайта, либо бэкап базы данных.
Перед настройкой модуля необходимо его установить. О том как это сделать описано в отдельной статье:
Настройки модуля находятся в боковой панели. Либо можете попасть в настройки через стандартную кнопку настроек всех модулей:
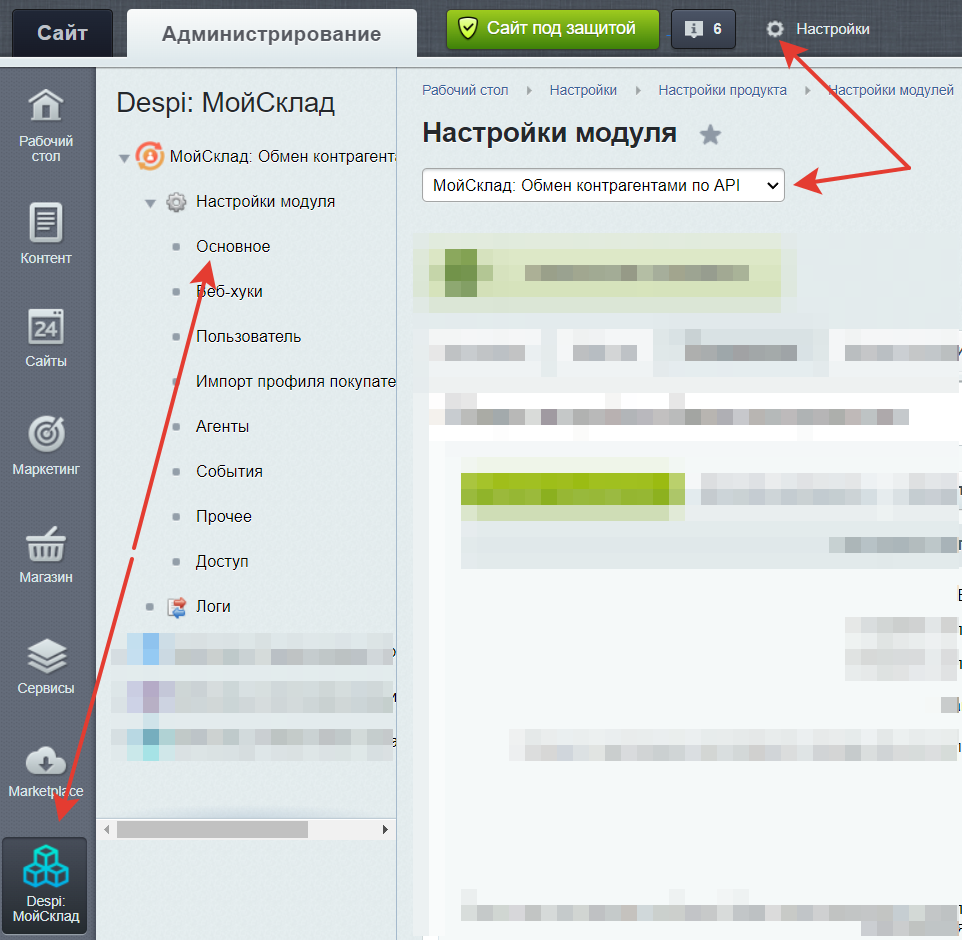
Шаг 1: Авторизация модуля в МойСклад
- Откройте настройки модуля в административной панели 1С-Битрикс.
- Перейдите на вкладку "Настройки" и выберите раздел "Авторизация в МойСклад".
- В поле "Тип авторизации" выберите способ подключения:
- Логин / Пароль: Укажите логин и пароль администратора МойСклад.
- Токен: Введите токен, полученный в МойСклад, в соответствующее поле.
- Нажмите "Сохранить" для применения настроек.
Инструкция по созданию токена описана в отдельной статье:
Шаг 2: Настройка веб-хуков
Веб-хуки позволяют автоматизировать синхронизацию данных между МойСклад и 1С-Битрикс. Для их настройки выполните следующие шаги:
- Откройте вкладку "Веб-хук" в настройках модуля.
Проверка пути веб-хука:
- Убедитесь, что в поле "Полный путь до веб-хука" указан правильный URL, включающий домен и протокол. Путь должен вести к файлу
/mshooks/hookuser.php. - Если вы поменяете это поле, то для продолжения настройки обязательно сохраните модуль.
Проверочная строка веб-хука:
- Убедитесь, что в поле "Проверочная строка веб-хука" сгенерирована строка. Она генерируется автоматически и не требует отдельной настройки.
Настройка событий веб-хуков:
Модуль поддерживает 2 события контрагента МойСклад: создание и обновление (CREATE \ UPDATE). Модулю необходимы два этих веб-хука.
- Если вы впервые установили модуль, то вам необходимо найти галочку "Создать" под каждым из этих событий.
- Если же вы уже настраивали этот пункт ранее и вам необходимо изменить информацию о домене или проверочную строку, то нужно найти галочку "Обновить" именно у веб-хука модуля.
Веб-хуки созданные другими приложениями и интеграциями не нужно трогать, их можно определить по домену. Веб-хуки созданные модулем будут вести на ваш сайт.
После всех изменений нажмите "Сохранить". Убедитесь, что во вкладке веб-хуков вы увидите созданные вами веб-хуки.
Шаг 3: Настройка импорта пользователя
- Перейдите на вкладку "Пользователь" и выберите группу настроек "Импорт пользователя".
- Активируйте опцию "Включить импорт", чтобы начать процесс импорта данных из МойСклад в 1С-Битрикс.
- Настройте следующие параметры:
- "Создавать пользователя в БУС": Установите флажок, если нужно создавать новых пользователей, если они отсутствуют в системе.
- "Обновлять пользователя в БУС": Включите, если требуется обновление данных существующих пользователей.
- В разделе "По каким полям ищем пользователя в БУС?" выберите поля "Внешний код" и "Email" далее ниже убедитесь что эти поля будут браться из нужных полей контрагента.
- Настройте соответствие полей контрагента и пользователя в разделе "Какие поля импортируем у пользователя в БУС?".
- Нажмите "Сохранить" для применения настроек.
Шаг 4: Настройка экспорта пользователя
- В той же вкладке "Пользователь" выберите группу настроек "Экспорт пользователя".
- Активируйте опцию "Включить экспорт" для начала отправки данных из 1С-Битрикс в МойСклад.
- Настройте следующие параметры:
- "Создавать контрагента в МС": Установите флажок, чтобы создавать новых контрагентов, если они отсутствуют в системе.
- "Обновлять контрагента в МС": Включите, если необходимо обновление данных существующих контрагентов.
- Настройте соответствие полей пользователя и контрагента в разделе "Какие поля экспортируем в контрагента МС?".
- Нажмите "Сохранить" для завершения настройки.
Шаг 5: Включение модуля
- В той же вкладке "Настройки" в разделе "Работа модуля" найдите опцию "Включить модуль".
- Установите флажок, чтобы активировать модуль и начать обмен данными между системами.
- Нажмите "Сохранить" для завершения настройки.
С этого момента у вас будет обмен контрагентами по событиям из МойСклад или Битрикса. Другими словами сам обмен будет происходить в случае если вы создадите или обновите пользователя или контрагента в одной из систем. Результат работы обмена можно увидеть во вкладке "Логи".
Если вы хотите настроить массовый импорт контрагентов из МойСклад на сайт, то ознакомьтесь с соответствующей статьей документации.